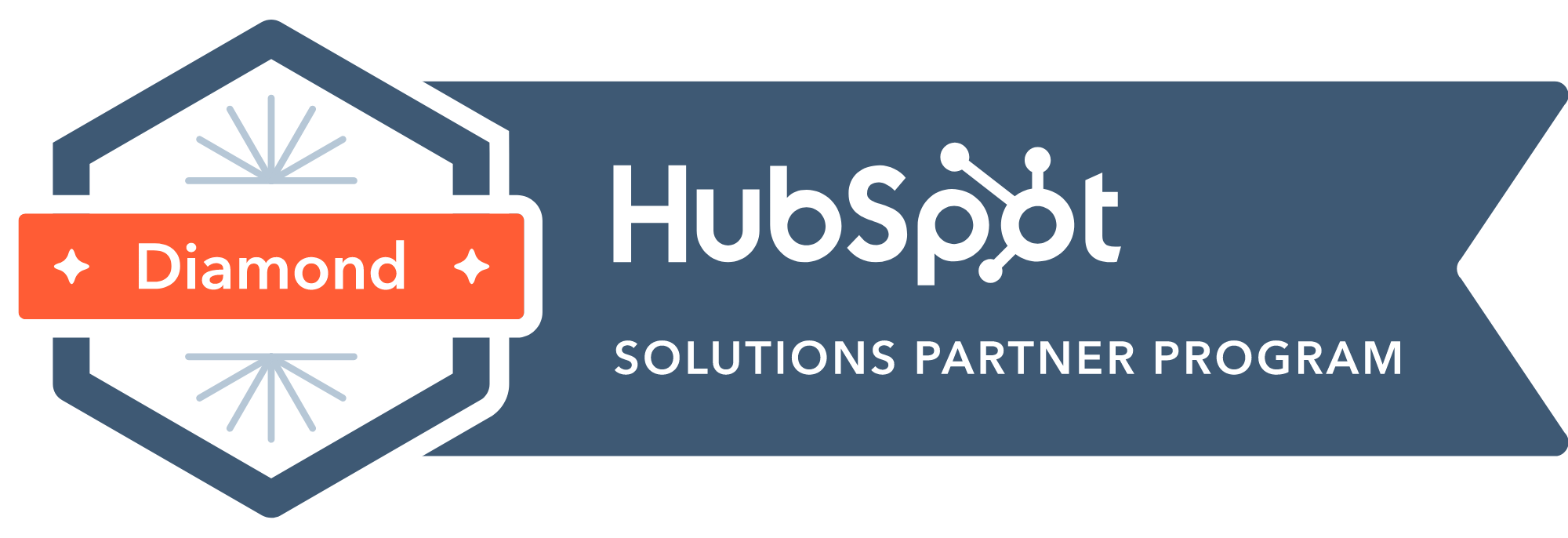HubSpot email templates can help you design beautiful, professional-looking emails without any design experience. With a wide range of templates to choose from, you can find the perfect one for your needs and customize it to fit your brand. Plus, HubSpot's drag-and-drop editor makes it easy to add images, text, and other elements to your email.
What are HubSpot email templates?
Email templates are a great way to create professionally designed emails without any design experience. HubSpot offers a wide range of templates to choose from, so you can find the perfect one for your needs. Plus, the drag-and-drop editor makes it easy to add images, text, and other elements to your email.
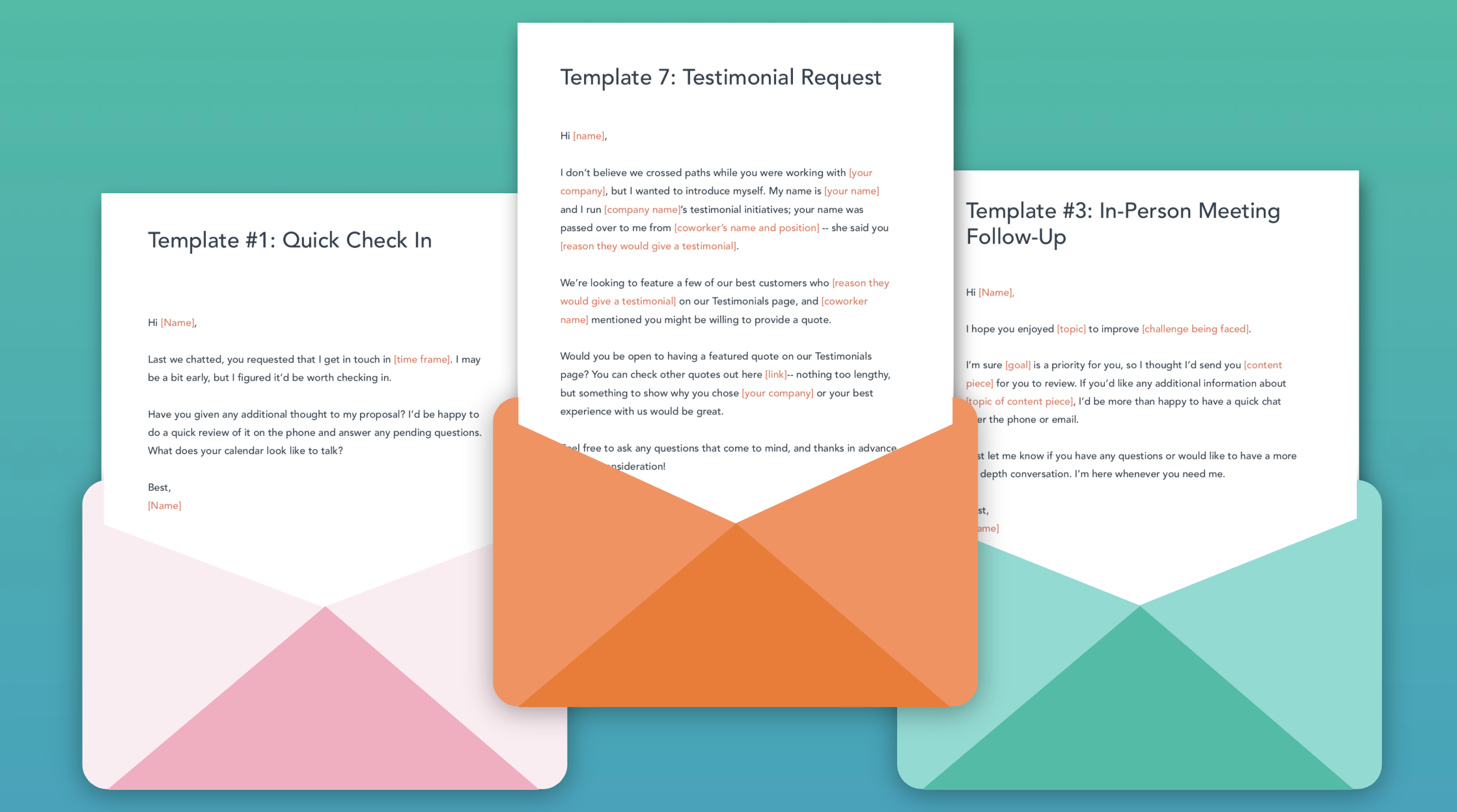
Types of email templates available
There are a variety of email templates available in HubSpot, including:
- Announcement templates
- Prospecting templates
- Happy birthday templates
- Invitation templates
- Meeting request templates
- Quotation templates
- Thank you templates
How to customize your template
To customize your template, follow these steps:
1. Log in to HubSpot and click the Email tab.
2. Click the template you want to use.
3. Edit the text, images, and other elements to create a unique and eye-catching email.
4. Click Save & Close when you're finished editing your template.
Adding images and other elements to your template
Adding images and other elements to your email template is a great way to create a unique and eye-catching email. With HubSpot's drag-and-drop editor, it's easy to add images, text, and other elements to your template.
To add an image to your template, follow these steps:
1. Log in to HubSpot and click the Email tab.
2. Click the template you want to use.
3. Click the Add Image button in the toolbar.
4. Select the image you want to use and click OK.
5. Resize the image if needed by dragging the corners of the image box.
6. Click Save & Close when you're finished editing your template.
Previewing and sending your email campaign
When you're finished editing your email template, it's important to preview it to make sure it looks the way you want it to. To preview your email, follow these steps:
1. Log in to HubSpot and click the Email tab.
2. Click the template you want to use.
3. Click the Preview button in the toolbar.
4. The email will open in a new browser window.
5. Check to make sure the text, images, and other elements are displayed correctly.
6. If everything looks good, click Send Now to send the email campaign to your contacts.
Tips for designing beautiful, professional-looking emails without any design experience
If you're looking to create beautiful and professional-looking emails without any design experience, here are a few tips to help you out:
- Use a template as a starting point. HubSpot offers a wide variety of email templates to choose from, so you can find the perfect one for your needs. Plus, the drag-and-drop editor makes it easy to add images, text, and other elements to your email.
- Customize your template to match your brand. With HubSpot's drag-and-drop editor, it's easy to customize your template to fit your needs. You can add images, text, and other elements to create a unique and eye-catching email.
- Add images and other elements to create a visually appealing email. With HubSpot's drag-and-drop editor, it's easy to add images, text, and other elements to your email template. This will help you create a beautiful and professional-looking email without any design experience.