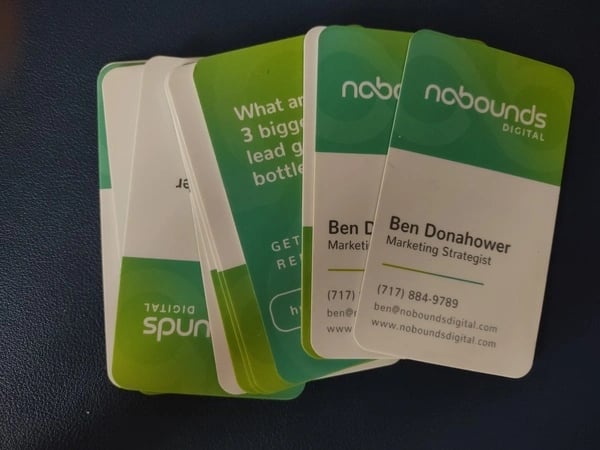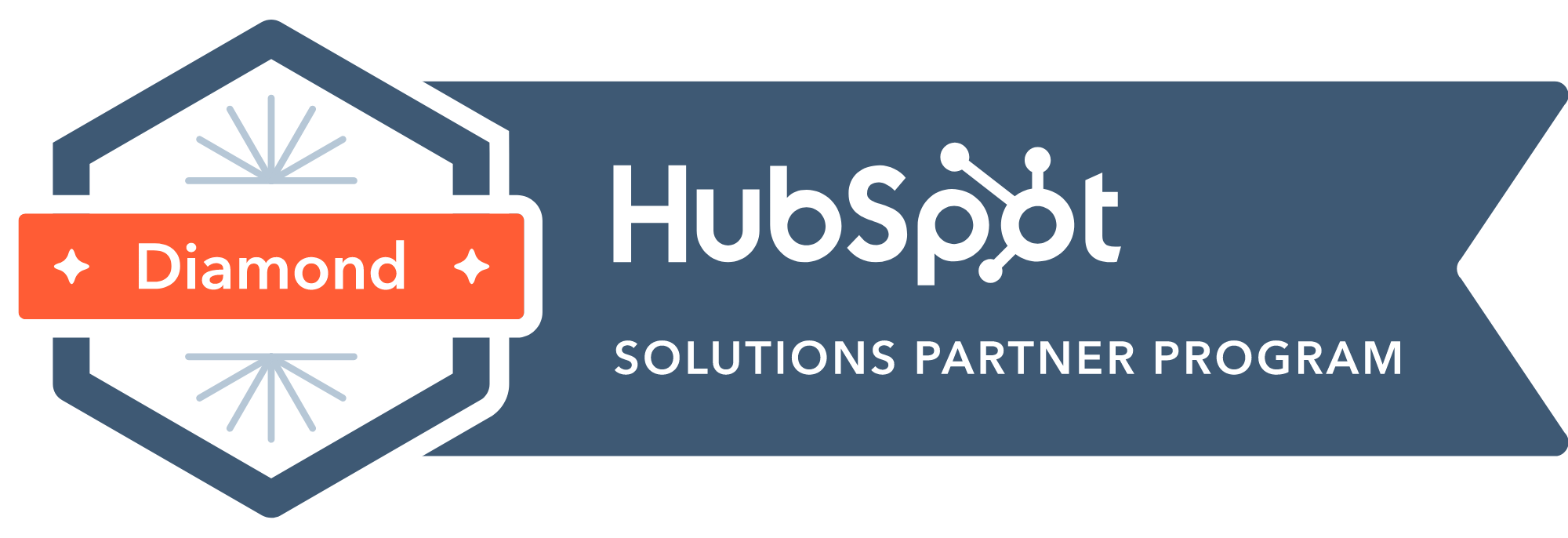HubSpot's business card scanner can help you digitize your contact information. This nifty little scanner can quickly and easily scan business cards and import the contact information into your email address book or CRM. Not only is this scanner easy to use, but it can also save you a lot of time when it comes to adding new contacts to your database.
What is HubSpot's business card scanner and what does it do
HubSpot's business card scanner is a nifty little tool that can help you quickly and easily digitize your contact information. This scanner can import contact information from business cards into your email address book or CRM. Not only is the scanner easy to use, but it can also save you a lot of time when it comes to adding new contacts to your database.
How to use HubSpot's business card scanner
The HubSpot business card scanner is a quick and easy way to digitize your contact information. To use the scanner, simply:
1. Open the business card scanner tool.
2. Import the business card into the scanner by taking a picture of it.
3. The contact information from the business card will automatically be imported into your email address book or CRM.
4. You can also add additional information about the contact, such as their phone number, email address, or company name.
5. Click "save" and your contact will be added to your database!
Benefits of using HubSpot's business card scanner
- Quick and easy way to digitize contact information
- Automatically imports contact information into email address book or CRM
- Can add additional information about the contact
- Feel organized and efficient when adding new contacts to your database.
- Connect with more people in your professional network.
Tips for using HubSpot's business card scanner
- Make sure the business card is clean and free of any dirt or dust before scanning it.
- If the business card is blurry or difficult to read, try adjusting the focus on the scanner.
- If the contact information is not automatically imported into your email address book or CRM, try manually inputting the information into the fields provided.
- Keep a digital copy of all business cards scanned using HubSpot's business card scanner for future reference.
How to install HubSpot's business card scanner
If you are not already using HubSpot's business card scanner, you can install it by following these simple steps:
1. Open the Google or Apple Play Store
2. Search for HubSpot
3. Download the mobile app
4. Launch the business card scanner tool and start digitizing your contact information!